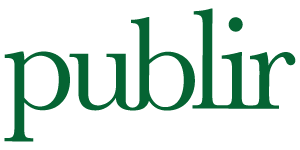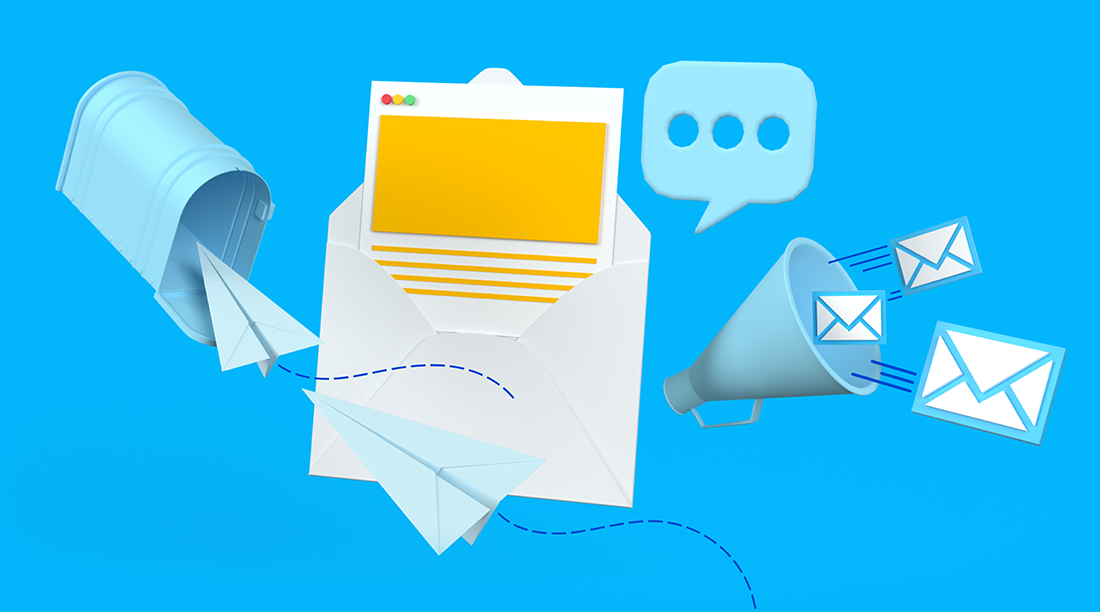
A custom email address is always a more professional approach to communication. Rackspace’s email hosting assists you in creating a custom email address and configuring it with your website or mail client. Their web-hosting products depend on an IaaS approach, yet their email hosting is surprisingly easy. There are Rackspace settings for IMAP, POP, and SMTP, so you can configure the top four mail clients, i.e Outlook, Windows Mail, Thunderbird, and iOS mail, to use Rackspace email. You can also configure a WordPress-based site to send or receive transactional emails, courtesy of the Rackspace SMTP server.
What Are Rackspace Email Settings

There are 3 primary Rackspace email settings that your email client or website needs to be configured to.
IMAP Settings
You can receive incoming mail from your Rackspace email account if you configure your email client with IMAP. Other features like 2-way syncing, are especially useful for those checking emails from multiple devices. IMAP settings at Rackspace are as follows
Server : secure.emailsrvr.com
Port : 993
Requires SSL
Username is your full email address.
Password is to be the same one you use for Rackspace webmail.
POP Settings
Using the POP protocol, you can receive incoming mail. Usually not ideal for multiple devices because of its lack of two-way syncing, POP is better if you plan to use email on just one device. This is why IMAP is preferred over POP. POP settings are as follows.
Server : secure.emailsrvr.com
Port : 995
Requires SSL.
Username is to be your full email address.
Password to be the same as used in Rackspace webmail.
SMTP settings
The SMTP protocol can help you send emails via Rackspace if you configure your email client accordingly. WordPress site owners can also use the SMTP server to improve deliverability. For Rackspace, the SMTP settings are as follows –
Server : secure.emailsrvr.com
Port : 465
Requires SSL
Email Address can be a username
Password can be the same one used to log in to Rackspace email
How Do You Configure Your Email Client With Rackspace
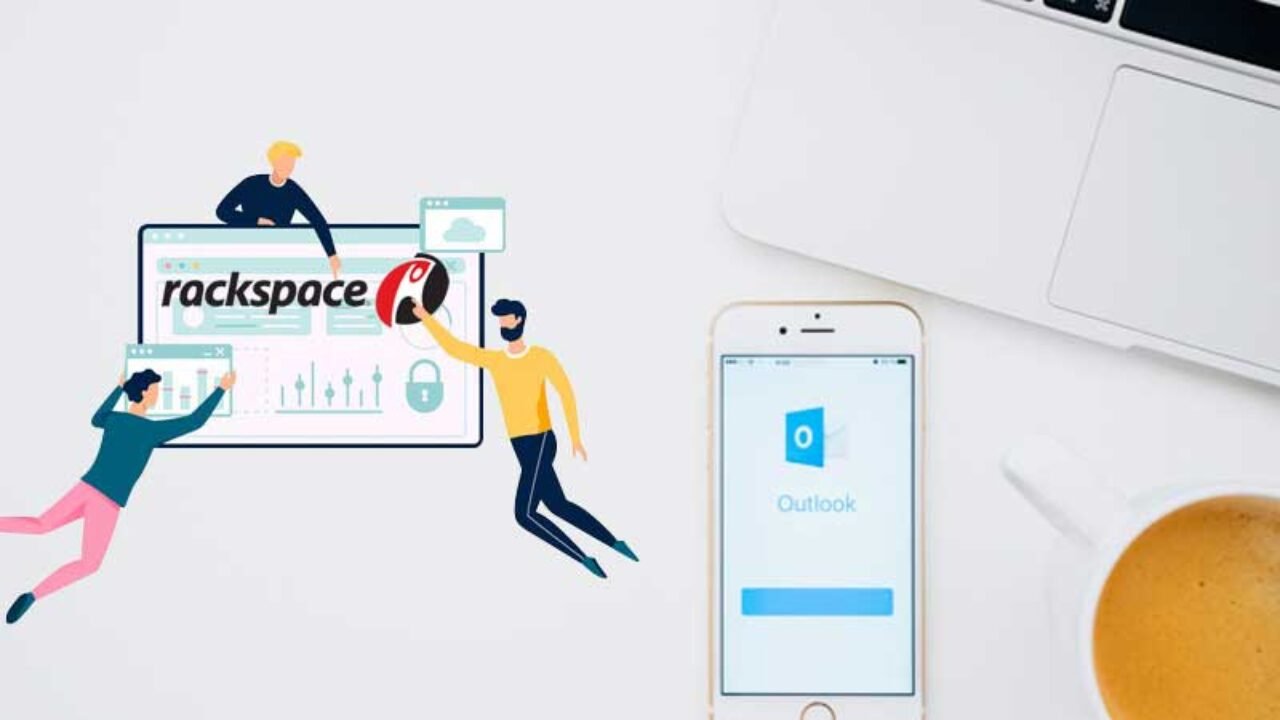
You can use the aforementioned Rackspace settings for configuring various email clients. The most popular email clients used today are Microsoft’s Outlook, Thunderbird from Mozilla, and the default clients from Windows and Apple.
How To Configure Outlook Using Rackspace
If you are using Outlook, open the email client, and enter your Rackspace email address when prompted (this might happen if you’re opening Outlook for the first time). On reaching the next screen, click on IMAP, amongst the other advanced setup options like Microsoft365, Exchange, etc. Then, enter the same password used in your Rackspace mail. A success message saying “account successfully added” should appear, clicking on ‘done’ will get the job finished and you should be able to send and receive emails using Rackspace.
Mozilla Thunderbird
Clicking and opening Thunderbird will show you a prompt to set up your existing email ID. Enter your Rackspace email address, using the same password as the one for Rackspace Webmail. Thunderbird automatically detects protocols, and all you do is click ‘done, to finish the configuration. You can now send and receive emails.
Windows Mail App
Not everyone is a fan of Outlook. Some use the default Windows Mail App. Click on the Mail app to launch it, and if this is your first time, add an account. Else, visit your settings, go to ‘manage accounts’, and add an account. There is a list of account options, choose Other Account (IMAP or POP). Navigating to the next page enter the Rackspace email address and password, and you’re good to go.
Apple
For iOS mail apps, the process is slightly different. Upon clicking on the default mail app, you will be prompted to add an email account, if you’re logging in for the first time. If you aren’t, you can visit the ‘add account’ section, under ‘passwords and accounts, in the settings panel, to add a new Mail account. You’ll get a number of options, like “Microsoft Exchange’, ‘Google’, ‘Yahoo’, ‘AOL’ and ‘Other’. Choose the ‘Other’ option, and enter the Rackspace email account and password used in webmail. At this stage, you might be asked to enter IMAP and SMTP details, which will be common for incoming and outgoing mail servers. Manual entering of port numbers is not necessary. Upon entering all the details, the Mail app runs a verification. If everything checks out, you can start sending and receiving emails.
Common Problems and Overcoming Them
- If you are not able to receive emails, try logging in to your Rackspace webmail directly.
- If you see the email in webmail, but not in your email client, there might be something wrong with connection settings.
- Ensure you use the right information because even the smallest typo errors in the username or password will make connection a problem. Furthermore, the correct port number according to your protocol is to be picked. For SMTP, it is 465, for IMAP, 993 and POP it is 995.
- If you have problems sending emails, try direct login to your Rackspace webmail to send an email from there.
- Emails that are sent successfully from the webmail but not from the email client can mean a problem with SMTP settings. If you are unable to send emails from webmail or your mail clients, your emails might get tagged as spam. Try to stick to some best practices while crafting messages.
WordPress Email and Rackspace SMTP Configuration
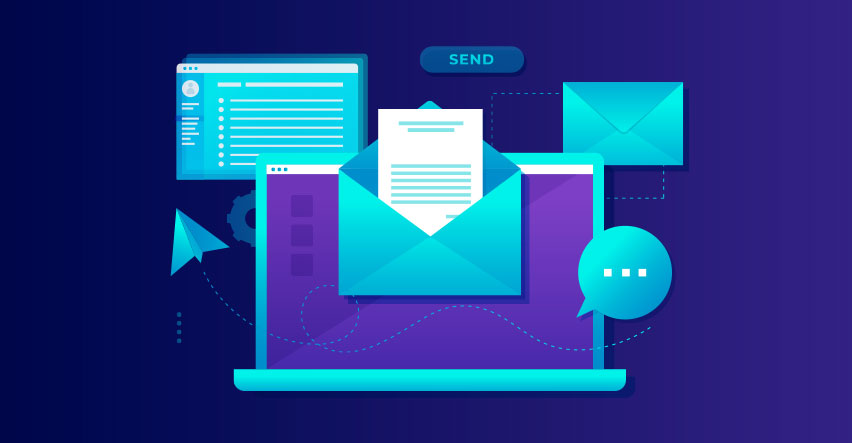
WordPress-based site owners can use the SMTP server for their website’s transactional emails, i.e day to day emails for password reset requests, form submissions, notifications, and more. The 10,000 email a day limit from Rackspace’s SMTP server gives you a wide berth unless you’re sending thousands of messages daily. All you need is an existing Rackspace email account, and a free SMTP plugin by WordPress, by which you can configure your site with Rackspace.
These are the steps.
- Install and activate the free plugin, and visit the POST SMTP area in your WordPress site dashboard.
- Click on ‘all settings’ for access to all the Post SMTP Settings.
- Enter Post SMTP settings and click on the ‘message’ tab.
- Enter your Rackspace email or the name you want to use for your site’s mails, in the Email Address area.
- Save changes, and navigate to the settings menu again, visiting the ‘account’ tab this time.
- Visit the ‘transport’ section in this part, to configure the drop-downs accordingly. That should be Type: SMTP. Mailer Type: Post SMTP.
- This should take you to a new set of options, where you have to enter Rackspace SMTP information.
- Here, the information needs to be entered as follows –
- Outgoing Mail Server Host Name – secure.emailsrvr.com.
- Envelope-From Email Address would be your Rackspace Email Address.
- Security : SMTPS
- Authentication :- Login.
- Username : Full Rackspace mail ID.
- Password :- The same one used for Rackspace.
9.Save your changes before you exit.
10.Send a test mail to check if everything is okay. To do this, visit the main ‘POST SMTP’ area and choose the ‘Send a Test Email’ option.
11.Enter your email address and then click on ‘Next’.
If your configuration works, there should be a success message, and an email in your inbox, the sender’s ID being your Rackspace email address. You also should see the email in your inbox — it should display as coming from your Rackspace email address.
Conclusion
Rackspace provides affordable email hosting for those looking for it. You can configure any email client to send and receive emails using your Rackspace account, using the IMAP, POP, and SMTP settings. Read our blog on the best tools for email previewing, testing, and sending for assistance in spearheading your campaign effectively.